Mobile App Installation Instructions
Antivirus required to connect. Please click here for details.
SUPPORT NOTES
- You can use either GlobalProtect or AnyConnect mobile apps.
- CAUTION: DO NOT connect to VPN with both apps at the same time.
GlobalProtect app
Setup Instructions
- Download and install the GlobalProtect app from the Apple App store or Google Play store.
- Open the app.
- Enter gpvpn.llnl.gov in the 'Address' field.
- Press the 'CONNECT' button.
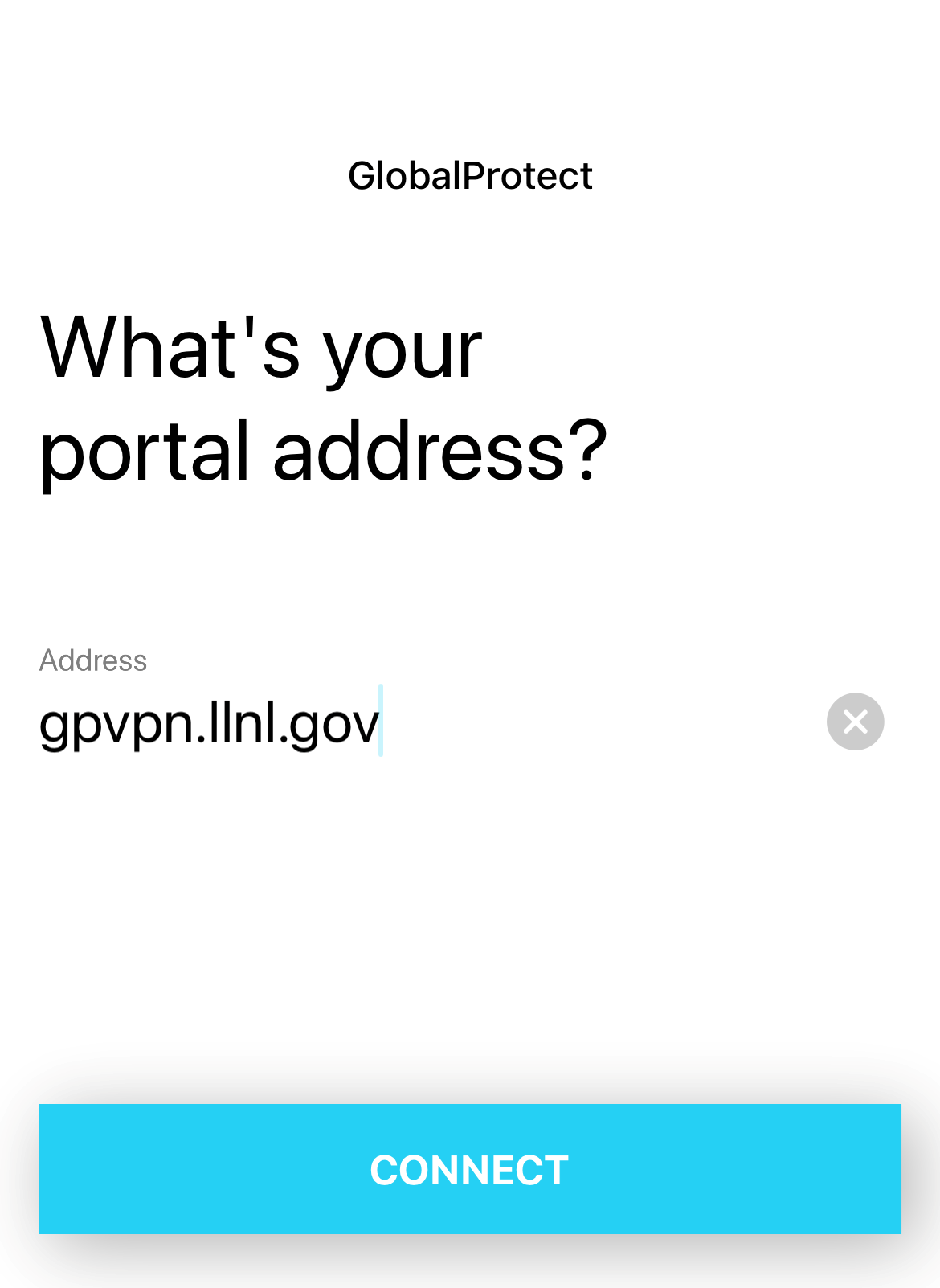
- Press 'Allow.'
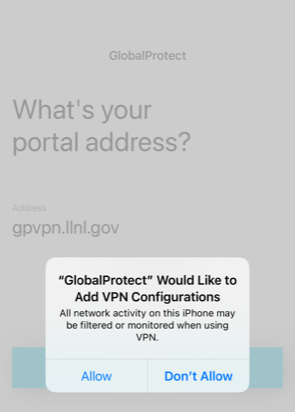
- Enter your iPhone/iPad passcode.
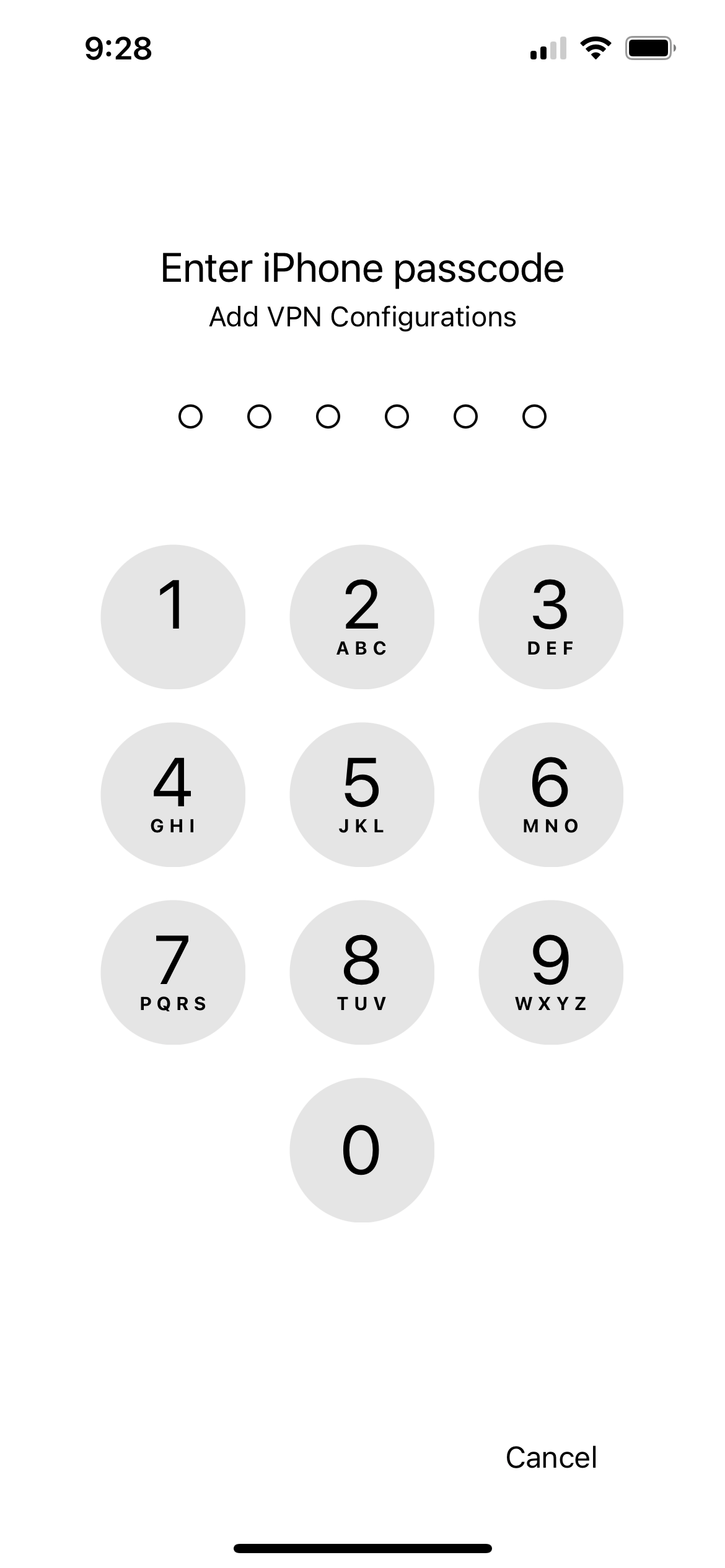
- To log in, enter your OUN in the 'Username' field and your OTP (PIN + token code) in the 'Password' field.
- Press the 'SIGN IN' button.
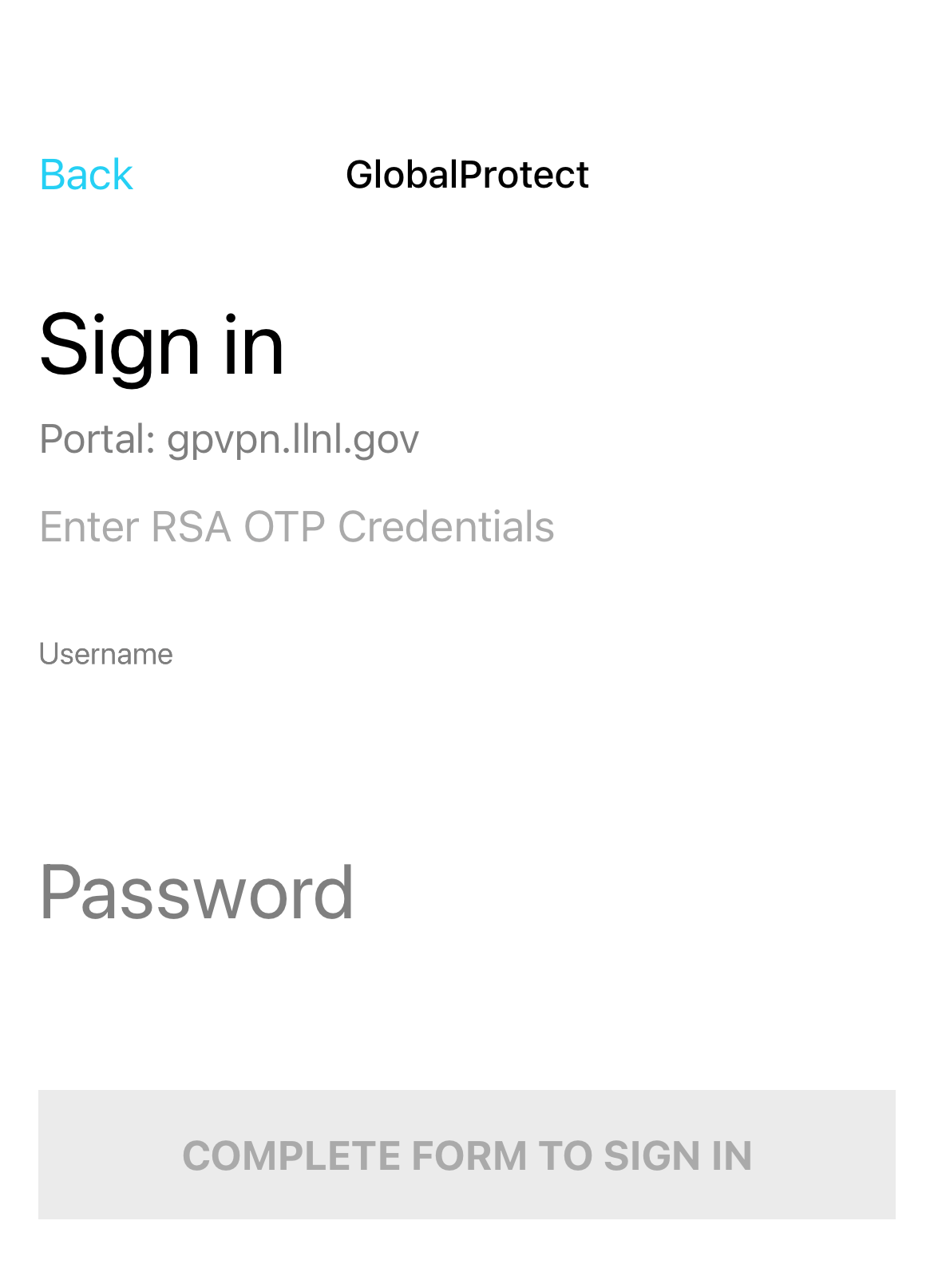
- If your device connects successfully and you pass the operating system check, you should get a notification letting you know that you connected successfully. The following notification will appear:
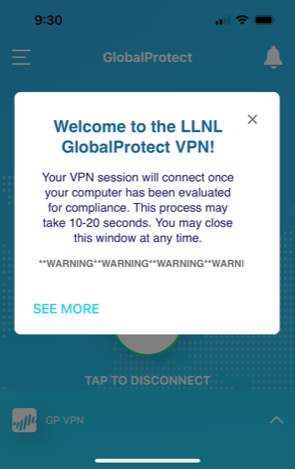
- If you do not pass the operating system check, you will not be able to reach any LLNL resources and will receive a pop-up window instructing you to remediate your device and reconnect:
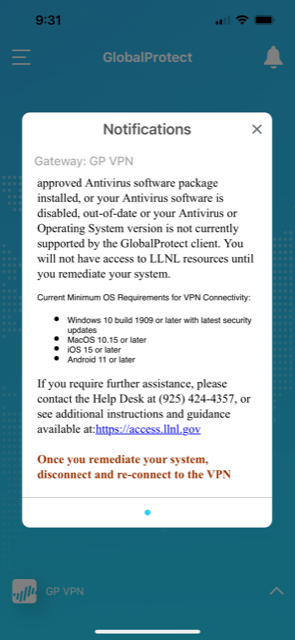
AnyConnect app
Setup Instructions
- Downlaod and install the AnyConnect app from the Apple App Store or Google Play store. NOTE: The app will be listed as Cisco Secure Client in the store, but will display as AnyConnect once it's installed.
- Open the app.
- Tap 'Allow' on the question about notifications.
- Tap 'Connections.'
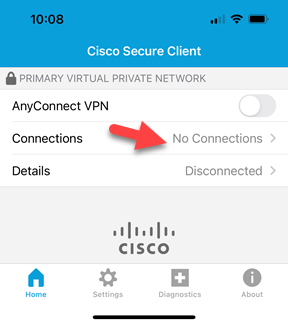
- Tap 'Add VPN Connection...'
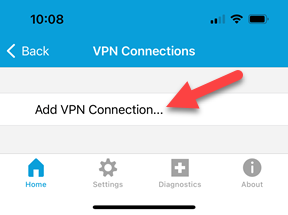
- Tap 'Allow' on the question.
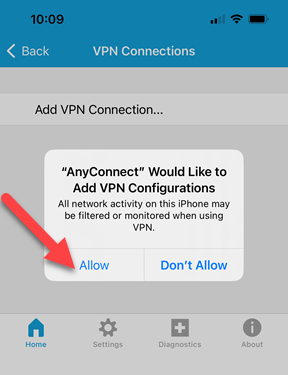
- Enter your device passcode.
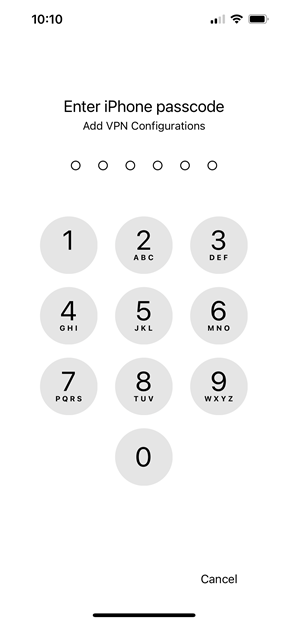
- Complete the fields.
- Type anything in 'Description.'
- Type vpn.llnl.gov in the 'Server Address' field.
- Tap 'Save.'
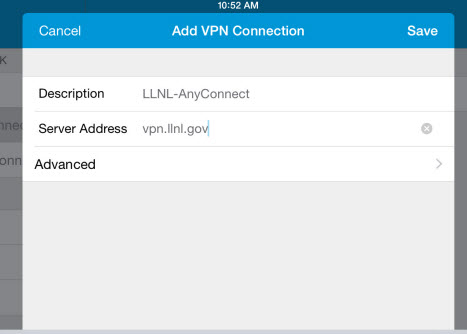
- Make sure the VPN connection you just added has a check mark next to it.
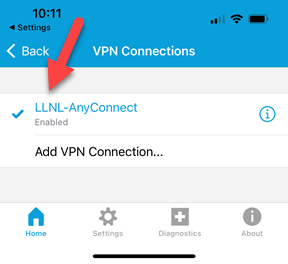
- Tap 'Back' to return to previous screen.
- Slide the 'AnyConnect VPN' button to the ON position.
- To log in, enter your OUN in the 'Username' field and your OTP (PIN + token code) in the 'Password' field.
- The VPN group will default to 'llnl-vpn.' If you belong to a different group, tap the group name (see red arrow in picture below) and select the correct entry from the list:
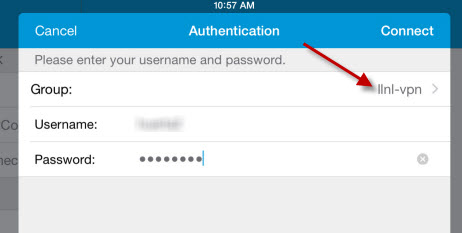
- The VPN group will default to 'llnl-vpn.' If you belong to a different group, tap the group name (see red arrow in picture below) and select the correct entry from the list:
- If your device connects successfully and you pass the operating system check, you should get a notification letting you know that you connected successfully. The following notification will appear:
- Tap 'Accept' on the DOE banner. (You are now connected to VPN).
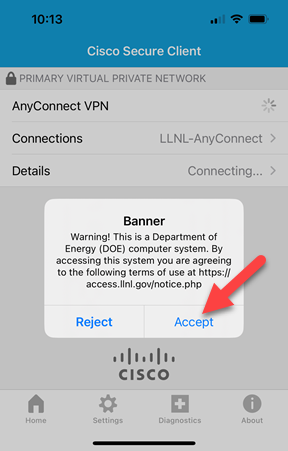
- Tap 'Accept' on the DOE banner. (You are now connected to VPN).
- If you do not pass the operating system check, you will not be able to reach any LLNL resources and will receive a pop-up window instructing you to remediate your device and reconnect.


