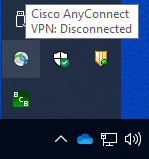Windows Installation Instructions
Antivirus required to connect. Please click here for details.
SUPPORT NOTES
- AnyConnect is not being used for mainstream LLNL VPN connections. Please use the GlobalProtect instructions below.
Cisco AnyConnect
Setup Instructions- You need to install this client as
Administrator . Navigate to the folder where you saved the downloaded file, click on the folder to select it, then right click on the folder to reveal the context menu and click "Extract All".
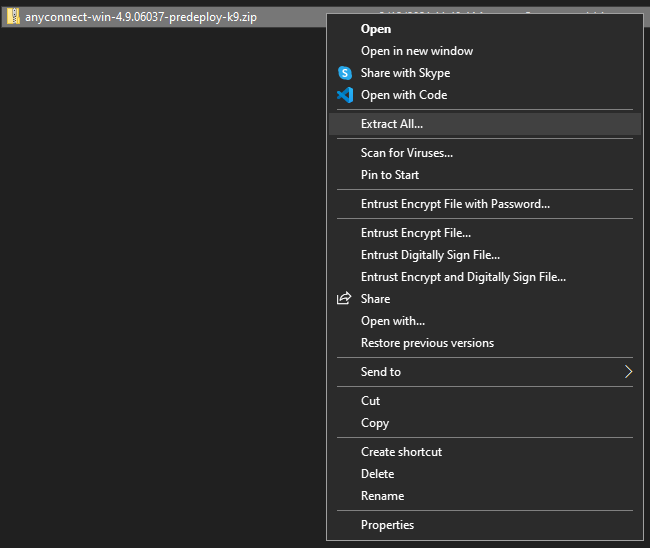
- In the window that opens with the path to extract, click on "Extract". Make sure the Show extracted files when complete box is checked.
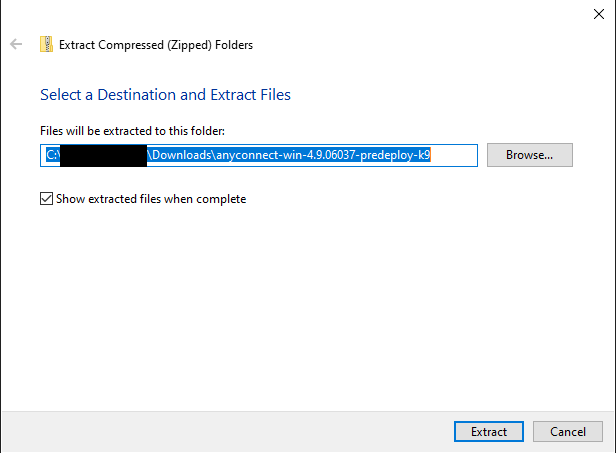
- In the next window that opens, find the Setup.exe file and double click on it.

- Click "Yes" on the User Account Control window to install the software. Failure to accept this window will cancel the installation and will need to restart at step 3.
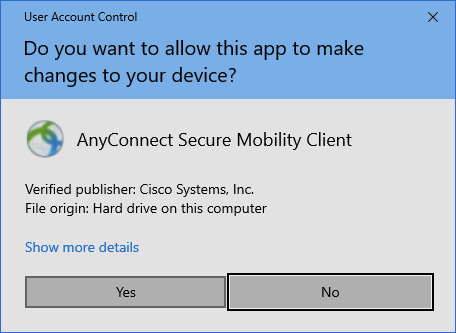
- In the windows that opens up, choose Core & VPN and then click "Install Selected".
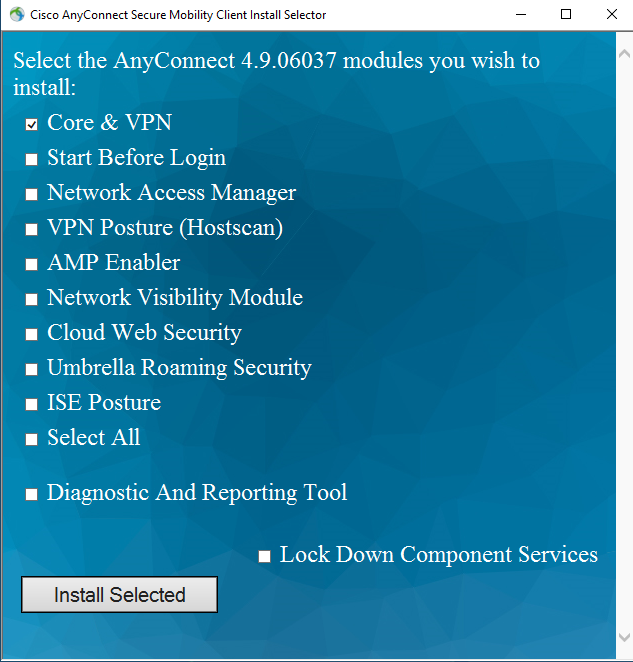
- A window will appear asking to confirm the installation choices, click "OK".
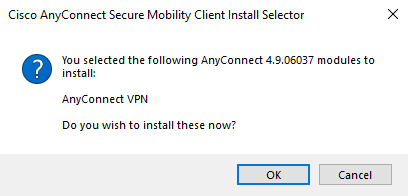
- In the next window, click "Accept"
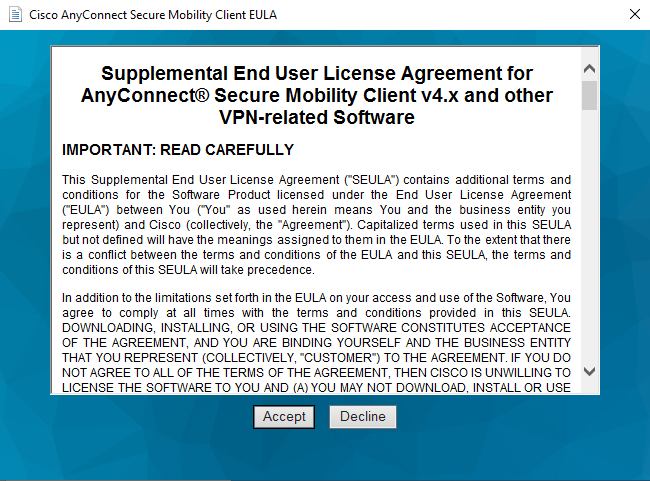
- Wait until the install is complete.
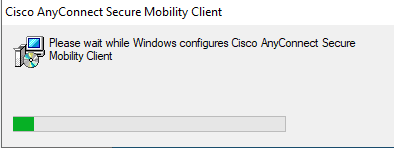
- Once the install is complete, a window will appear denoting that the install is complete. Click "OK" to close the window.
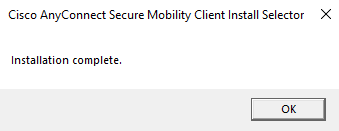
- Click on the Windows Button (1) and then search in the search bar: "Cisco", select "Cisco AnyConnect Secure Mobility Client", then click "Open".
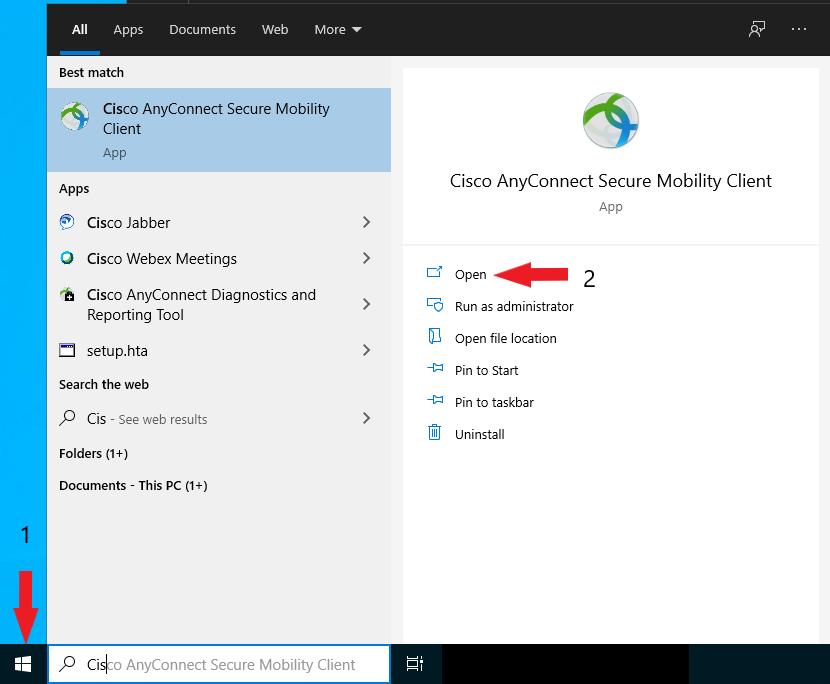
- This will open the AnyConnect Client window. If the URL is not filled in, enter: vpn.llnl.gov
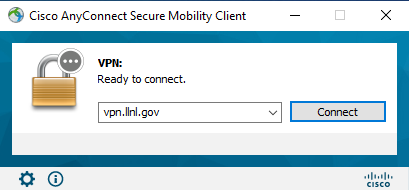
- Choose the correct group and enter your OUN and OTP (PIN + Token Code)
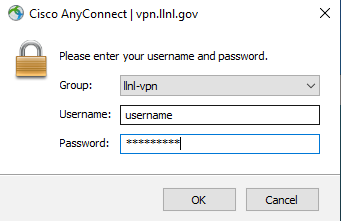
- Once you have successfully launched the Cisco AnyConnect Secure Mobility Client, you will receive the warning banner. You must accept the terms by clicking "Accept" to fully connect.
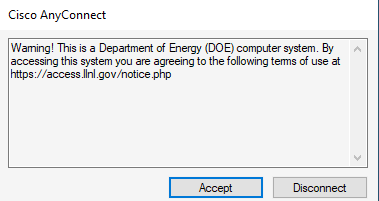
- After some checks are performed, you are connected.
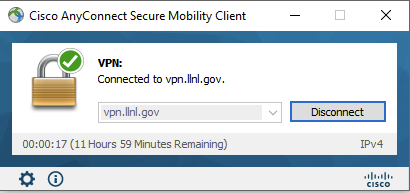
- If an error occurs, it is likely that there is no antivirus. SEP is the supported LLNL Antivirus, instructions here: SEP Install
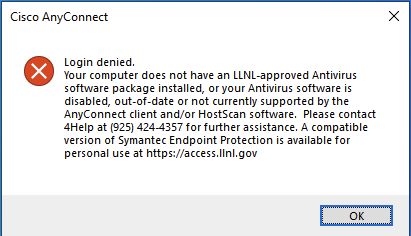
- To disconnect from the Cisco AnyConnect Secure Mobility Client click on the AnyConnect icon on your notification area and select disconnect.
- To find the client again, look in the toolbar near the time, and the AnyConnect icon will be in the tray.